Qu’est ce qu’un shortcode ?
Nous vous expliquons tout ce que vous devez savoir sur les shortcodes
Le mot shortcode est composé de short (court) et code : c’est donc un code court.. Pour définir comment un shortcode doit être utilisé, vous écrivez le shortcode entre crochets [comme ceci].
Les shortcodes permettent à certaines fonctionnalités de fonctionner sur votre site Web. Par exemple, certains plugins nécessitent un shortcode pour fonctionner correctement; sinon, les visiteurs ne pourront pas voir les fonctions du plugin que vous avez installées. Un autre exemple de quand utiliser un shortcode est lorsque vous formatez le contenu et la structure de votre site Web. Ainsi, si vous souhaitez ajouter des formulaires de contact ou un tableau de prix, pour n’en citer que quelques-uns, un shortcode peut rapidement vous y aider.
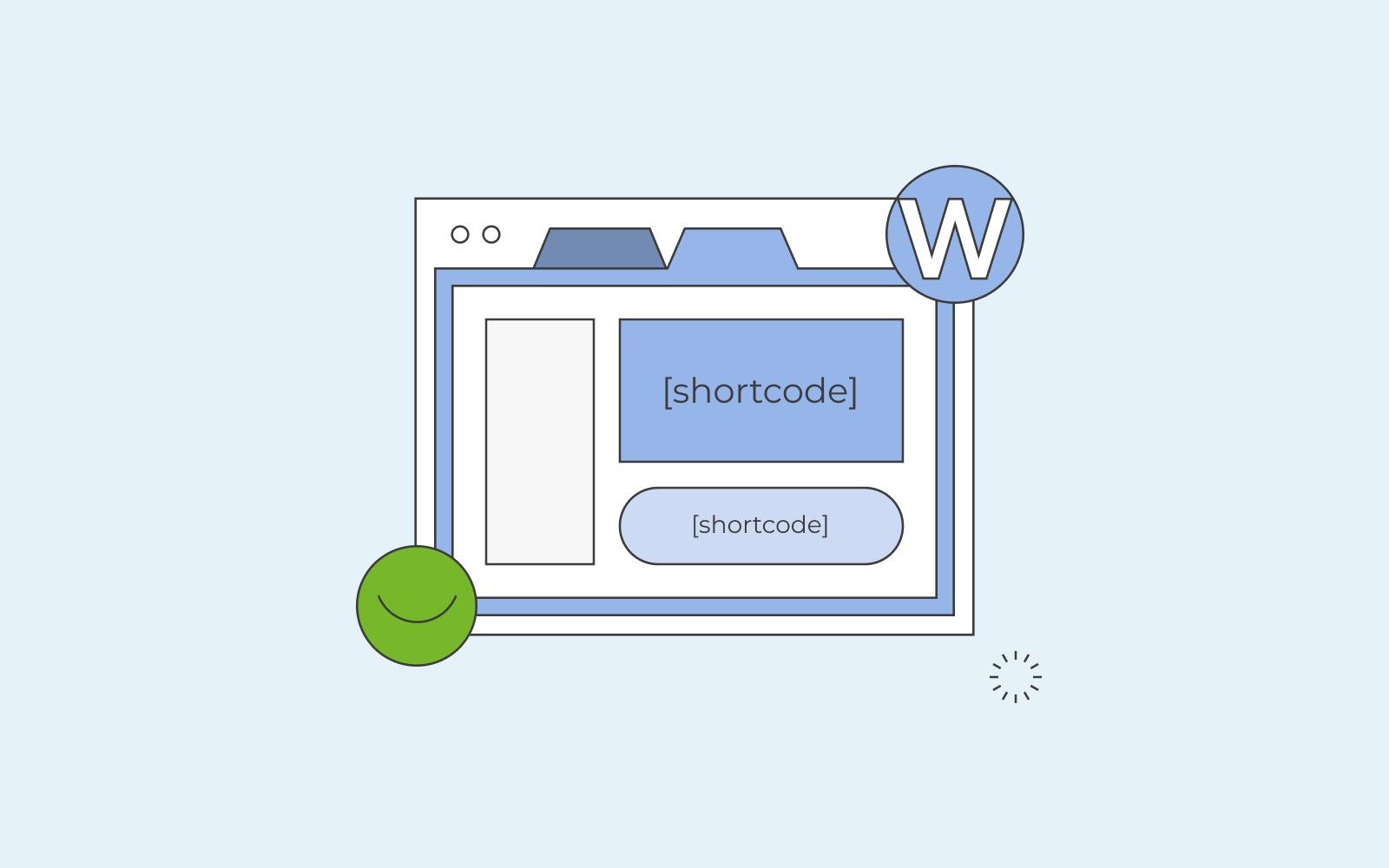
Exemples de shortcode WordPress
Vous vous demandez peut-être comment fonctionne un shortcode dans WordPress et quelles fonctions il a vraiment.
Disons que vous souhaitez créer différents onglets sur votre site Web. Par exemple, vous souhaitez avoir trois onglets différents, un onglet peut vous concerner, un onglet peut indiquer comment entrer en contact avec vous et le dernier onglet peut concerner un produit / service que vous proposez. Pour que les onglets fonctionnent correctement, vous devez écrire et ajouter un shortcode dans WordPress.
Quelque chose comme ça :
[tabs] – cela ouvrira tous vos onglets.
[tab title = “À propos de moi”] – c’est là que nous écrivons le nom du premier onglet et où nous créons le premier onglet.
Contenu de l’onglet 1. – C’est là que tout votre contenu ira, dans le premier onglet.
[/tab] – ceci ferme le deuxième onglet.
[tab title= “Contactez-moi”] – c’est là que nous écrivons le nom du deuxième onglet et où nous créons le deuxième onglet.
Contenu de l’onglet 2. – C’est là que tout votre contenu ira, dans le deuxième onglet.
[/tab] – ceci ferme le deuxième onglet.
[tab title= “Fleurs de ma création”] – c’est là que nous écrivons le nom du troisième onglet.
Contenu de l’onglet 3. – c’est là que nous écrivons le nom du troisième onglet et où nous créons le troisième onglet.
[/tab] – ceci ferme le troisième onglet.
[/tabs] – ceci ferme tous vos onglets.
Chaque fois que vous installez et activez un plugin, vous n’avez pas à gérer HTML et PHP. L’auteur qui a inventé le plugin a déjà fait tout cela. Il vous suffit d’utiliser des shortcodes comme celui ci-dessus pour créer un environnement permettant au plugin de fonctionner correctement. C’est la signification des shortcodes; créer l’environnement pour les plugins, etc.
Vous pouvez également, comme mentionné ci-dessus, utiliser des shortcodes pour intégrer une vidéo sur votre site WordPress. Le shortcode que vous écririez serait comme ceci:
[YouTube=http://www.youtube.com/ regarder?v = 76PDRSEXZS]
Écrire ce shortcode afficherait cette vidéo:
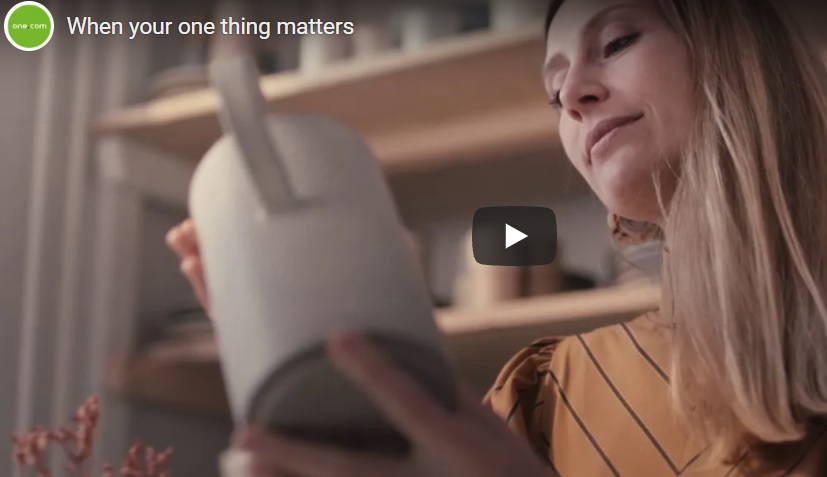
Où ajouter un shortcode dans WordPress ?
Maintenant que nous en savons plus sur ce que fait un shortcode WordPress et à quoi ressemblent les exemples de shortcode, voyons comment ajouter un shortcode dans WordPress et dans vos publications.
Vous pouvez prendre n’importe quel plugin sur votre tableau de bord WordPress; certains plugins génèrent le shortcode pour vous, que vous pouvez simplement copier puis coller sur l’une de vos pages. Le faire de cette façon est facile et simple car vous n’avez pas à écrire de codes. Au lieu de cela, il vous suffit de copier le shortcode WordPress généré par le plugin et de le coller dans la “version du code” sur votre post WordPress, et voilà, le plugin fera son travail.
Si vous souhaitez, par exemple, afficher le plugin sur votre barre latérale (widget), et que le plugin ne génère pas de shortcode à cet effet, vous pouvez toujours le faire fonctionner.
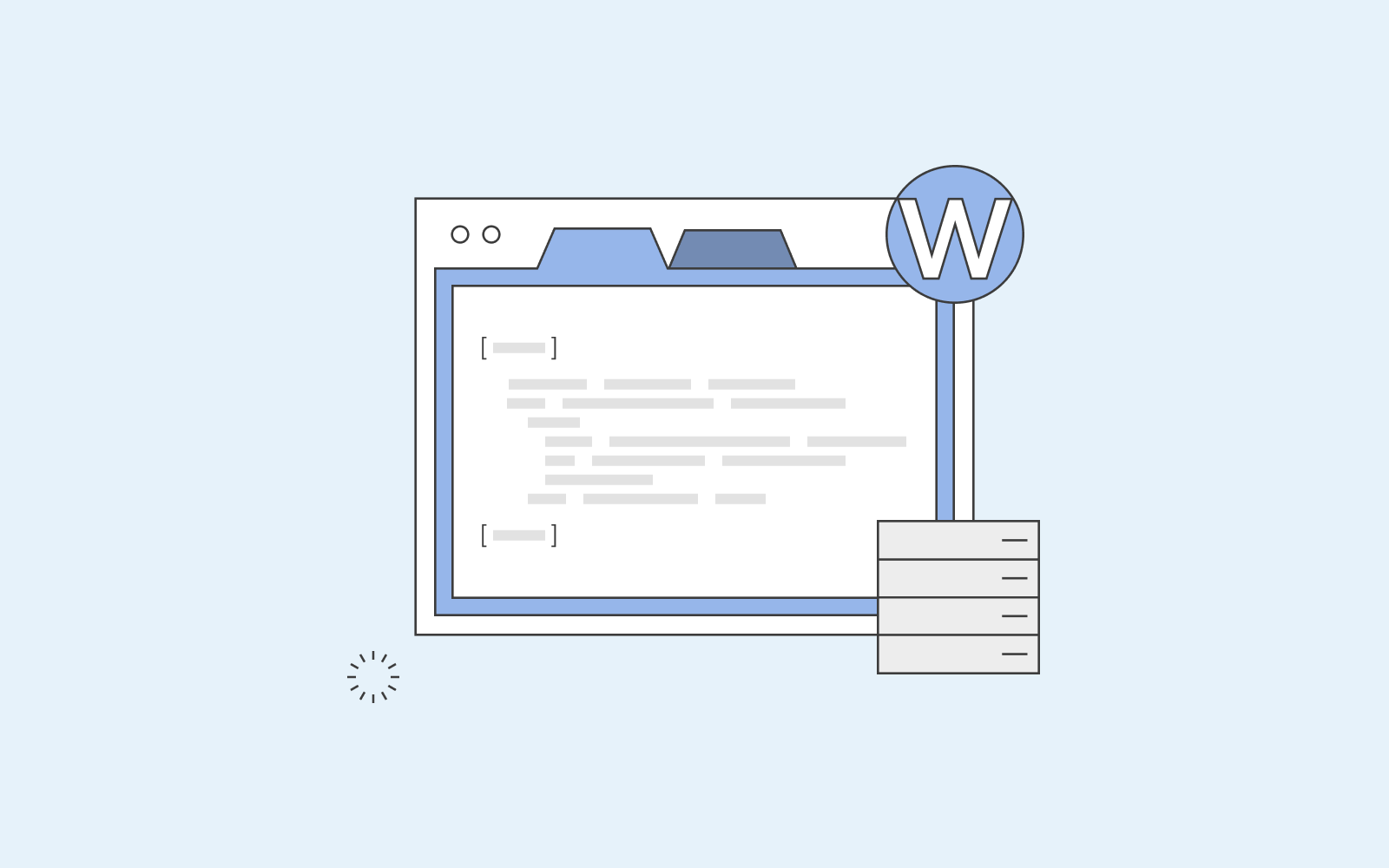
Accédez à votre éditeur dans votre tableau de bord et assurez-vous d’avoir fait une copie de vos fichiers en utilisant un thème enfant afin de ne pas perdre vos données et de ne pas casser votre site Web. Ensuite, allez jusqu’à votre fichier PHP et ajoutez la ligne de shortcode qui ajoute un filtre. Il peut s’agir d’un shortcode WordPress comme add_filter(‘widget_text’, ‘do_shortcode’);
Une fois terminé, mettez à jour le fichier et vous verrez que le plugin / widget fonctionne et s’affiche sur votre barre latérale.
Chaque fois que vous souhaitez afficher un plugin, par exemple une galerie de photos, l’extrait de code ci-dessus permettra à votre thème d’enregistrer le plugin à l’endroit exact que vous souhaitez.
Sécurité, performance, simplicité : tout commence ici !
Hébergez votre site sur des serveurs rapides, sécurisés et fiables. Choisissez un hébergement à la hauteur de votre réussite !
Hébergez votre site maintenant- Serveurs SSD hautes performances
- Tableau de bord facile à utiliser
- Website Builder gratuit
- Certificat SSL gratuit
- Sauvegarde quotidienne
- Assistance 7j/7, 24h/24
