What is cache?
Read the importance of cache and why it’s necessary to clear your cache once in a while
Brief Summary
Website caching means that your browser stores the files of a website you’re visiting, so that it can be accessed quicker on the next visit. The browser can simply display what it stored last time, instead of having to fetch the website files again.
If you’ve ever heard the phrase clear your history on your computer, you’ve probably also heard the phrase clear your cache. People clear cache, for example, when they want to troubleshoot a website or when they want the newest version of a website.
But what is cache? Well, every time you visit a website like you’re doing just now on one.com, your browser downloads a copy of the website and stores the data on your computer’s hard drive. Once a copy of the website is downloaded and stored, the next time you revisit the same website, it will load faster.
Examples of data it stores are images, videos, scripts and other technical stuff, resulting in an optimised loading time.
For this reason, the meaning of cache is a collection of items stored in a hidden place.
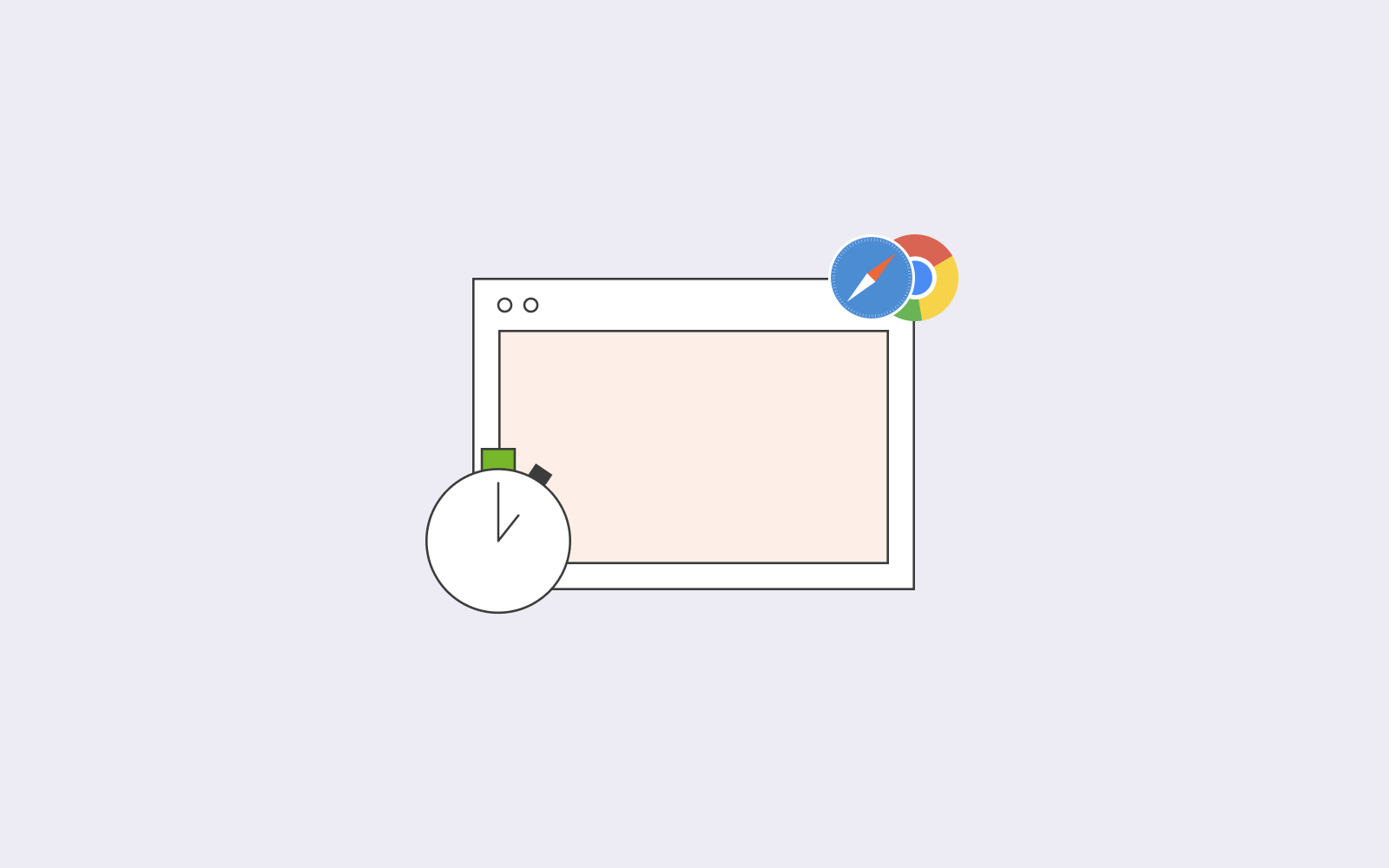
What does cache do?
Think of cache like this: imagine you’re writing your thesis paper, and you need to research the topic you’re writing about. You need to go to the library and read through a book you’ve heard about. You could go to the library to read the book every time you need to reference the text in your paper, or you could borrow the book and take it home with you for faster access.
In this analogy, your home is the cache; even more particular, the desk you’ve put your book on is the cache. It’s right in front of you, and you don’t have to make the trip every time you need to read something.
As previously mentioned, cache downloads the data it needs the first time you visit a website to make it a smoother ride when you revisit the website. For example, a website’s logo is unlikely to change in the near future, so it makes sense that your cache would download and store the logo to load faster next time.
Just as in a library, your cache space is limited. You can’t have an unlimited amount of books on your desk, that won’t do. So what to do if your cache is full? Cache eviction strategy; you might think about which books you’re not reading and return them to the library to clear some space. Deleting cache you’ve not used in a while is called LRU (Least recently used). It’s an easy strategy; however, you need to keep track of when items in your cache were least recently used.
Another method of deleting cache you don’t need is called Random Replacement. It’s not as smart as the previous strategy mentioned, as it just randomly deletes an item from your cache when it’s full.
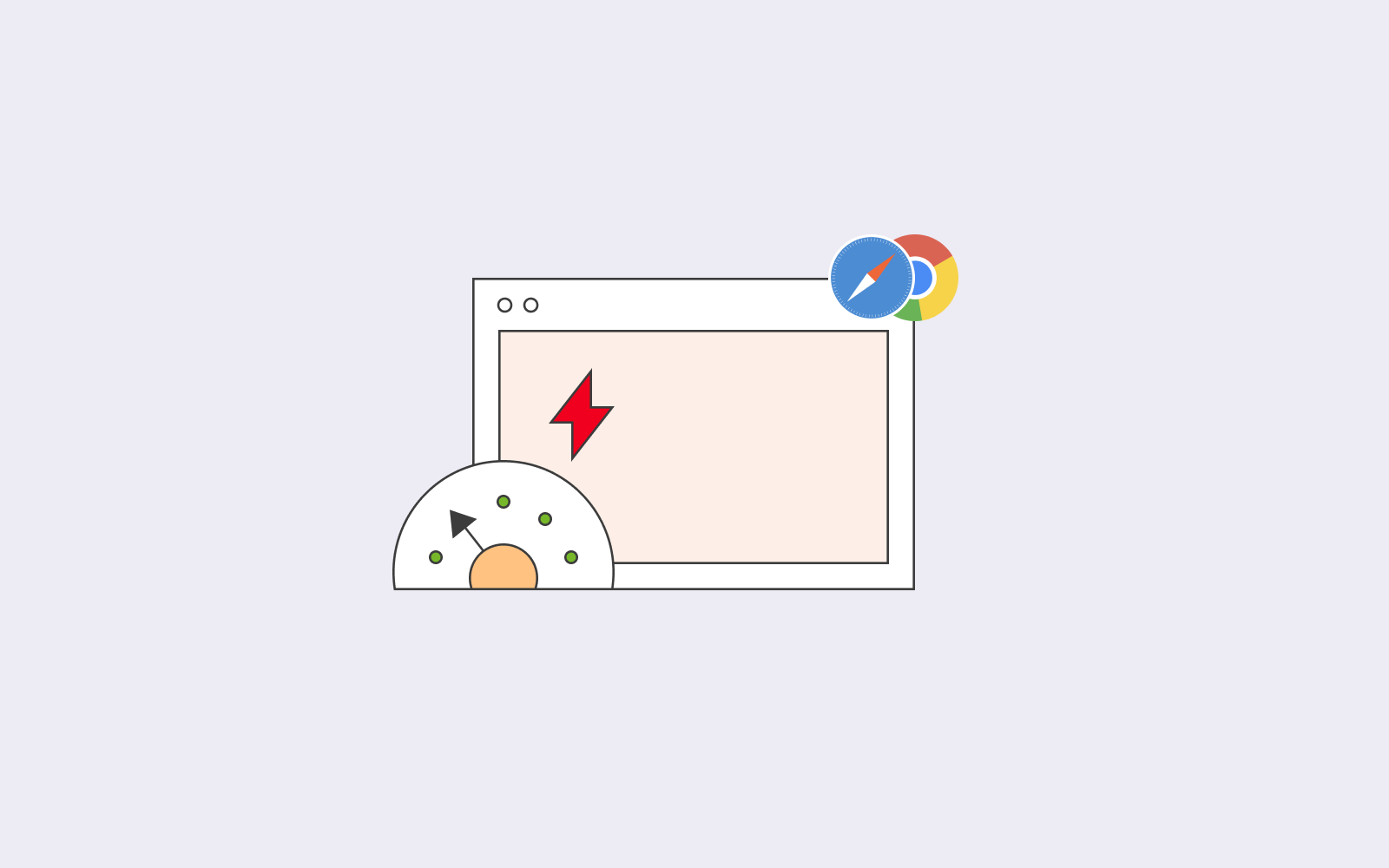
What if I don’t clear cache?
So what happens when you don’t clear your cache? If you’re a web developer or a website owner, you’ll want to clear cache every so often. The reason is that every time you make a change to your website or to the CSS (cascading style sheets), you won’t see how the new changes look without clearing the cache.
Your computer uses old memory from an older downloaded browser cache version, so you’ll only see your website’s older version. Thus, you’ll need to clear cache every time you make a change so that your computer downloads a new copy of the website to store.
Sometimes, when you stumble upon a problem on your website after making a change, clearing the cache will solve that problem. Thus, always ensure that you’ve cleared the cache to see if the problem is solved before digging further.
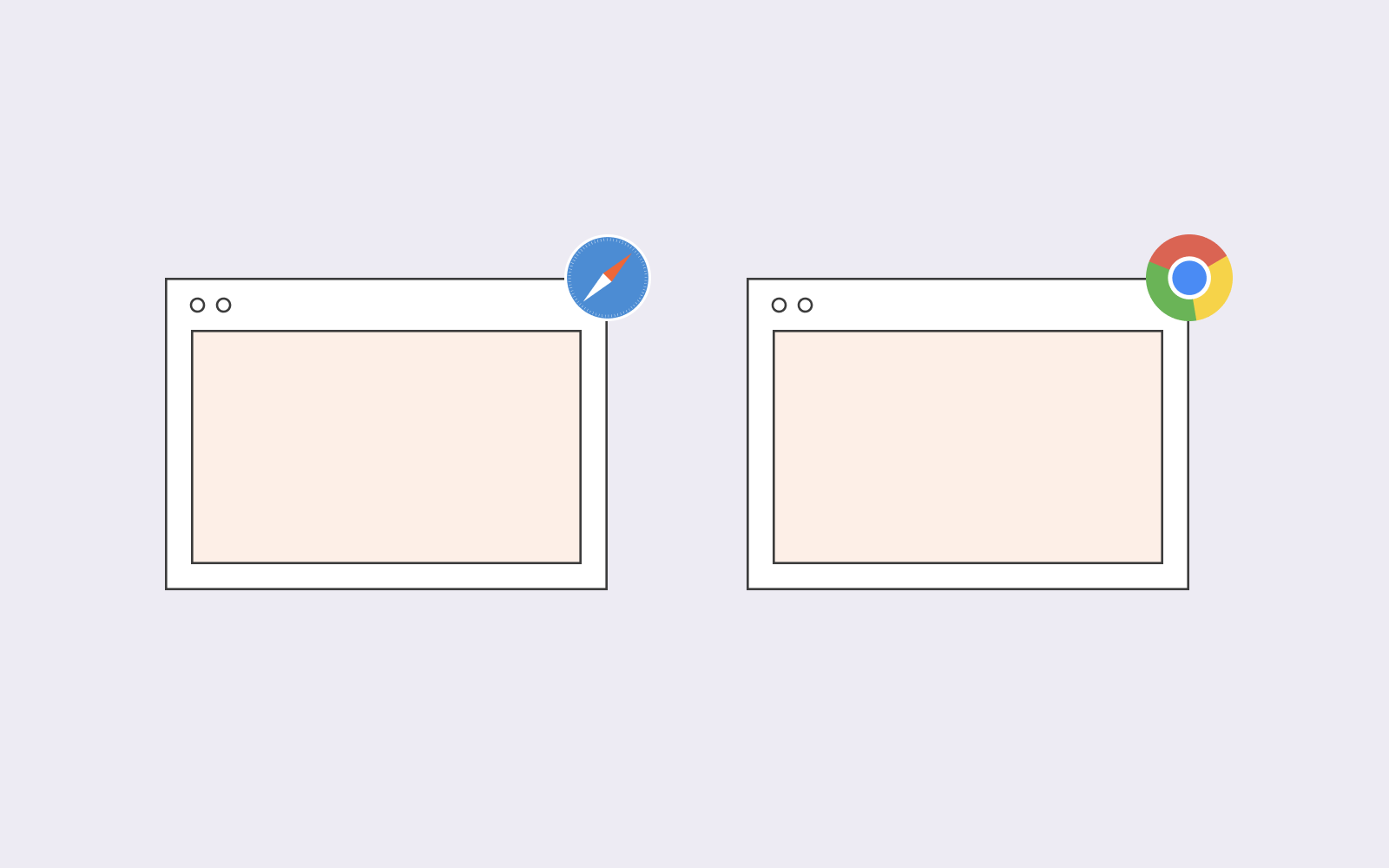
Force refresh
Another way you can update a page you’ve visited is by forcing the page to refresh. What happens is that once you force the page to refresh, your computer will download the newest version of that page. If you do a regular refresh, your computer will only serve the cached version of your seeing page.
You can force a page to refresh by clicking Control+F5 if you use a PC.
Keep in mind that forcing a page to refresh will only update the page you’re visiting. It will not clear your browser’s cache. If you want to clear the entire cache, then you have to do just that.
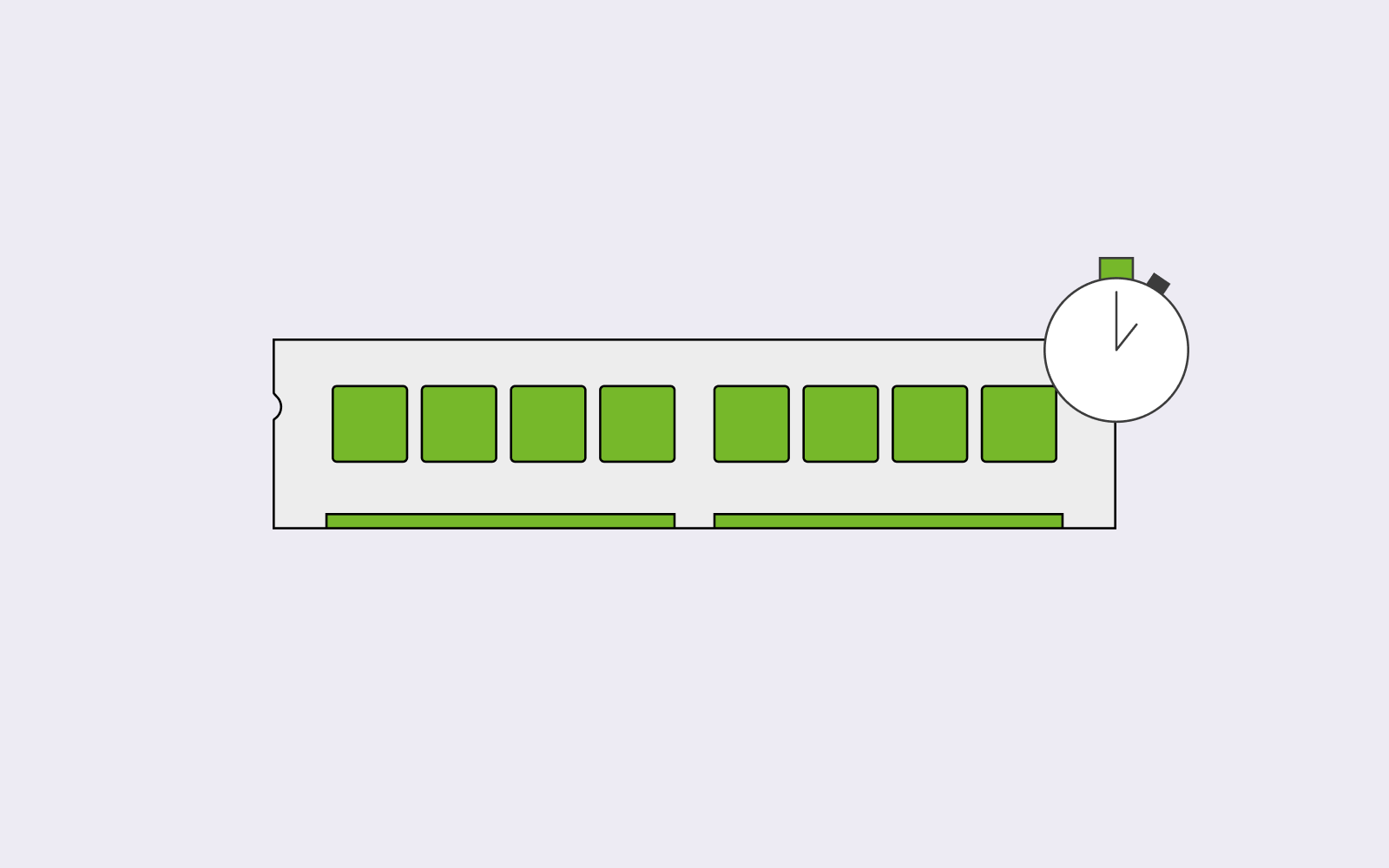
How to clear cache?
Let’s provide you with a step by step on how to clear your cache. We have listed all the various major browsers, read the one you use daily, and you will be ready to clear your cache.
Google chrome
Click on Control+H (if you use a PC). You’ll see a list of websites you’ve visited; your browsers history. On the left side of the page, you will see clear browsing data. Once you’ve clicked on that, a window will pop up with some boxes you can tick. You can decide to clear your history, cookies, and cache. If you only want to clear the cache, make sure that only the cache box is ticked. Finally, click on clear data, and you’ve cleared your cache.
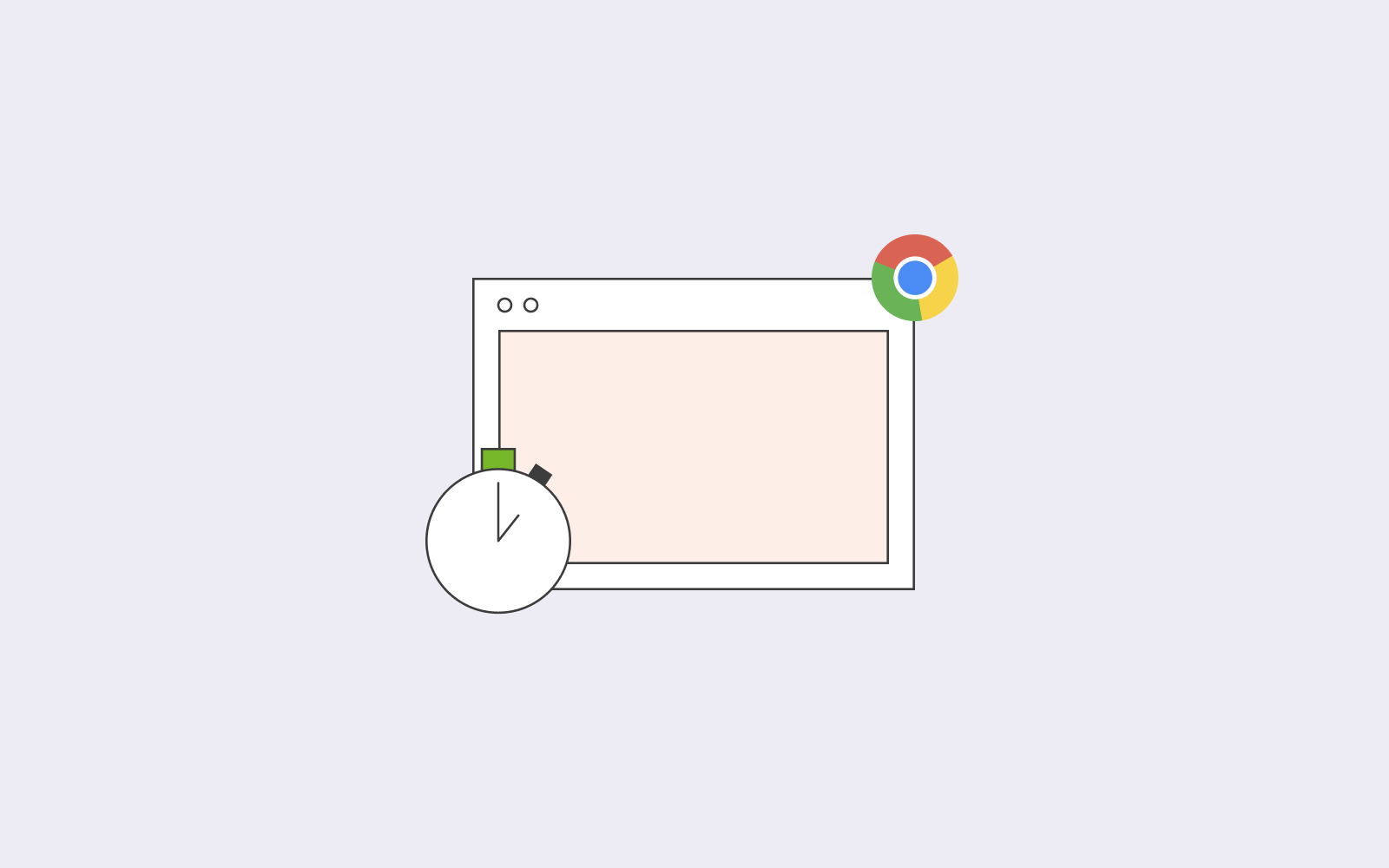
Safari
Just as with Google Chrome, select history and clear history. You’ll get to choose if you wish to delete the last hour of history, yesterday’s history or all history. Once you’ve deleted your history, your website’s cookies and browser cache will be deleted with it.
You can also select one entry from the list and delete individual website’s that you’ve visited.
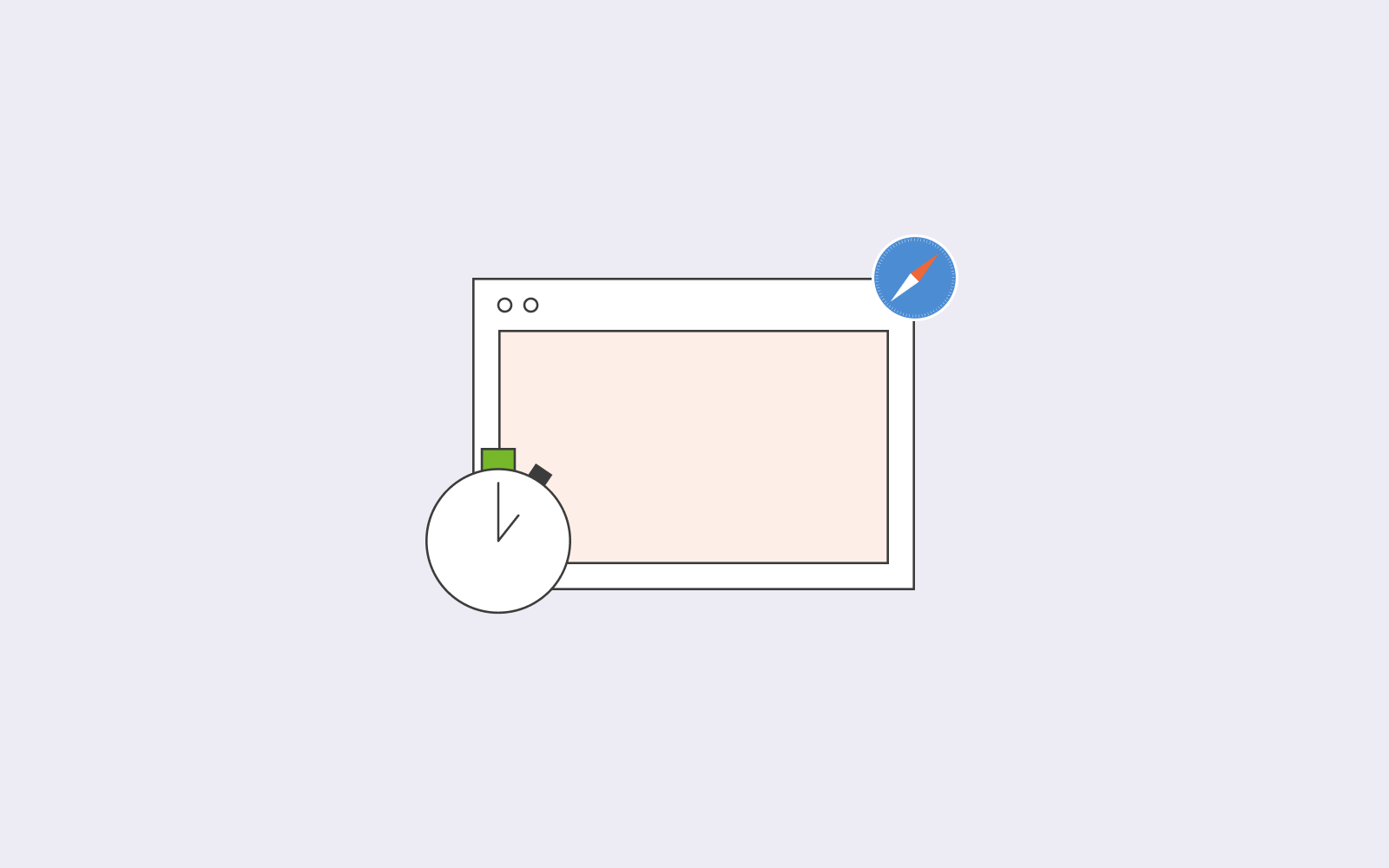
Firefox
If you use Firefox, the process is similar. Once again, select your history and then select clear recent history. You can also click control+shift+del (if you use a PC) to access it quicker. Choose everything when selecting the time range, and make sure that you’ve only ticked your cache box when clicking on clear now.
Internet Explorer
If you use Internet Explorer, click on the gear icon at the top right of the page. Select safety and delete browsing history. You can also use control+shift+del (if you use a PC) for quicker access to your browsing history. Select temporary internet files and website files in the next step and finally click on delete.
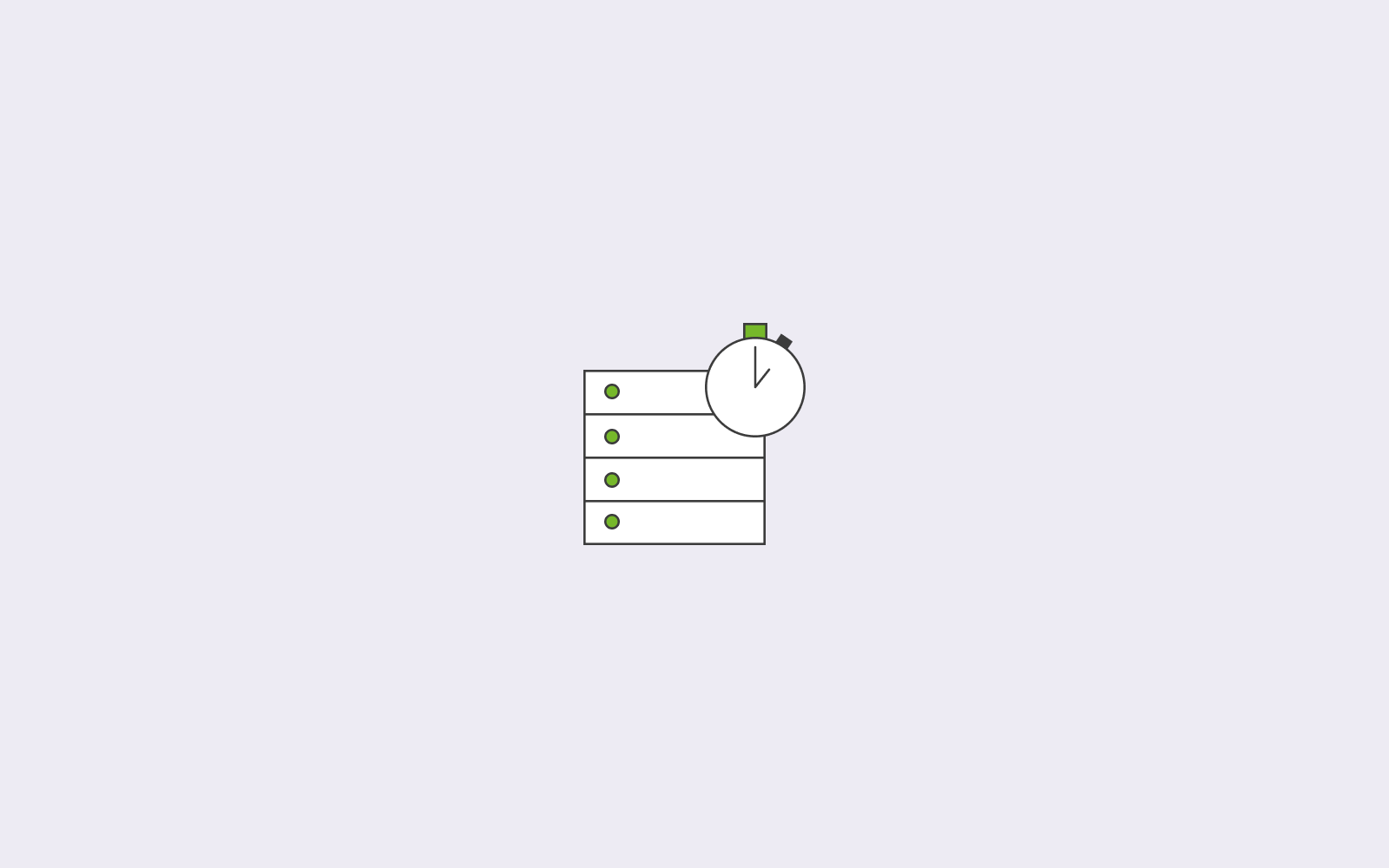
Microsoft Edge
When using Microsoft Edge, click on the three dots at the top right of the page. Scroll down to clear browsing data and select choose what to clear. Only tick the box cached data and files and then click on clear.
Opera
On opera, click on the opera icon at the top left of your page. Select more tools and then select clear browsing data to clear your cache. Choose your time range and tick the box cached images and files. Finally, click on clear browsing data and voilà, you’re done.
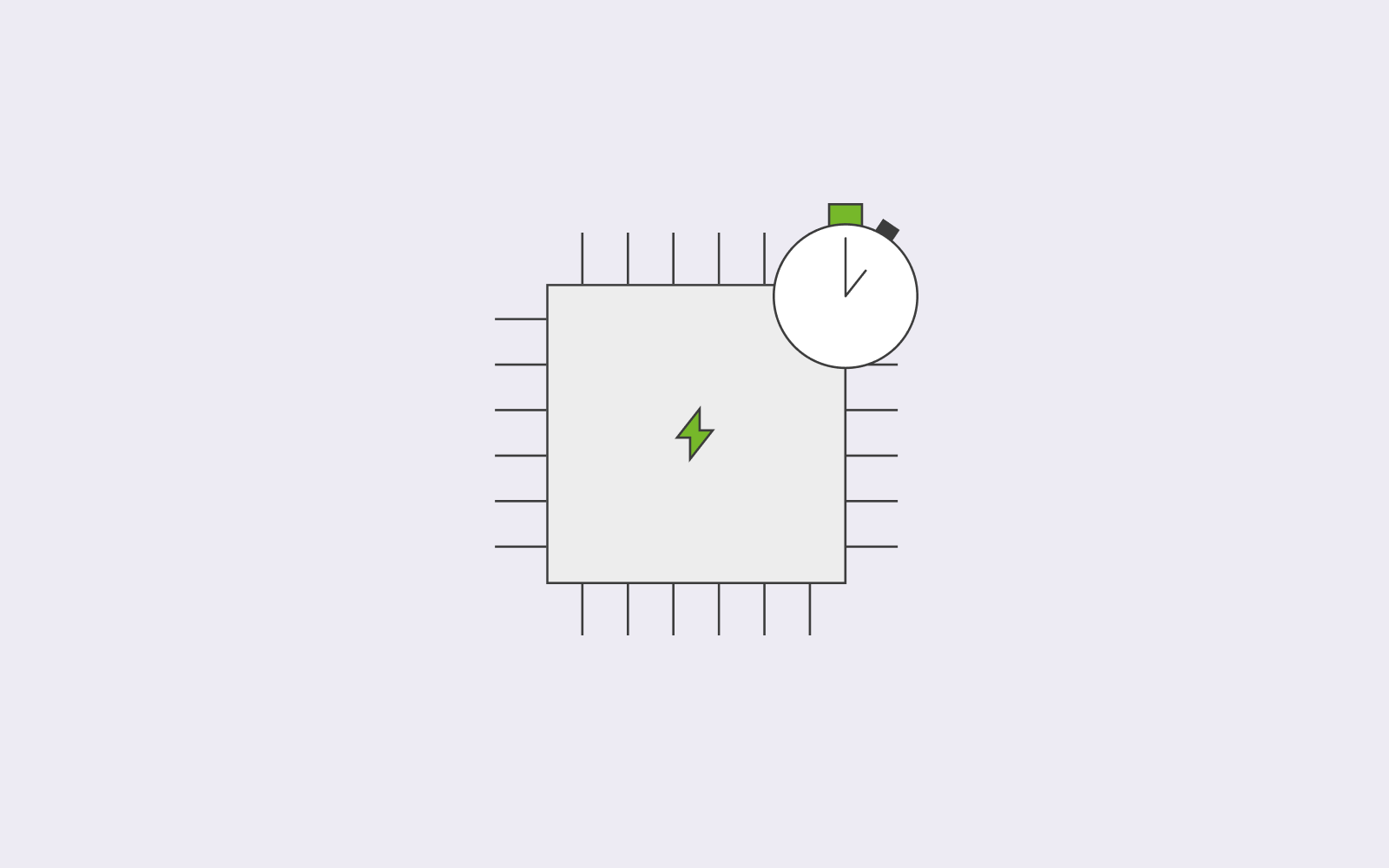
Disadvantages of caching
The majority of the time, caching is great; however, there are some instances where caching is not as great. Namely, caching can leave you vulnerable to hackers attacking you. Cached data can contain confidential information since it’s stored in your browser. An attack can negatively impact, for example, your confidential customer information you’ve shared due to a purchase.
Keep these risks in mind and try to clear your browser every once in a while, perhaps especially after purchasing online.
