Wie lässt sich eine WordPress Staging Seite einrichten?
Wir zeigen Ihnen, wie Sie mit unserem Plugin unkompliziert eine Staging Umgebung einrichten
Wenn Sie eine WordPress Website haben, dann sind Sie vielleicht mit der Wichtigkeit einer Staging Seite vertraut: Sie schafft eine Staging Umgebung, in der Sie Neues ausprobieren können. Darin können Sie sorglos verschiedene Designs für die Webseite ausprobieren, Tests durchführen und selbst Bugs beheben, ohne die echte WordPress Seite zu beeinflussen.
Mit unserem Staging Plugin können Sie einfach Ihr eigenes WordPress Staging einrichten. Das praktische Plugin von one.com erlaubt Ihnen, jegliche Änderungen und Experimente in einer temporären Staging Umgebung durchzuführen. Wenn Sie mit den Anpassungen zufrieden sind, müssen Sie sie anschließend nur auf die Live-Seite übertragen.
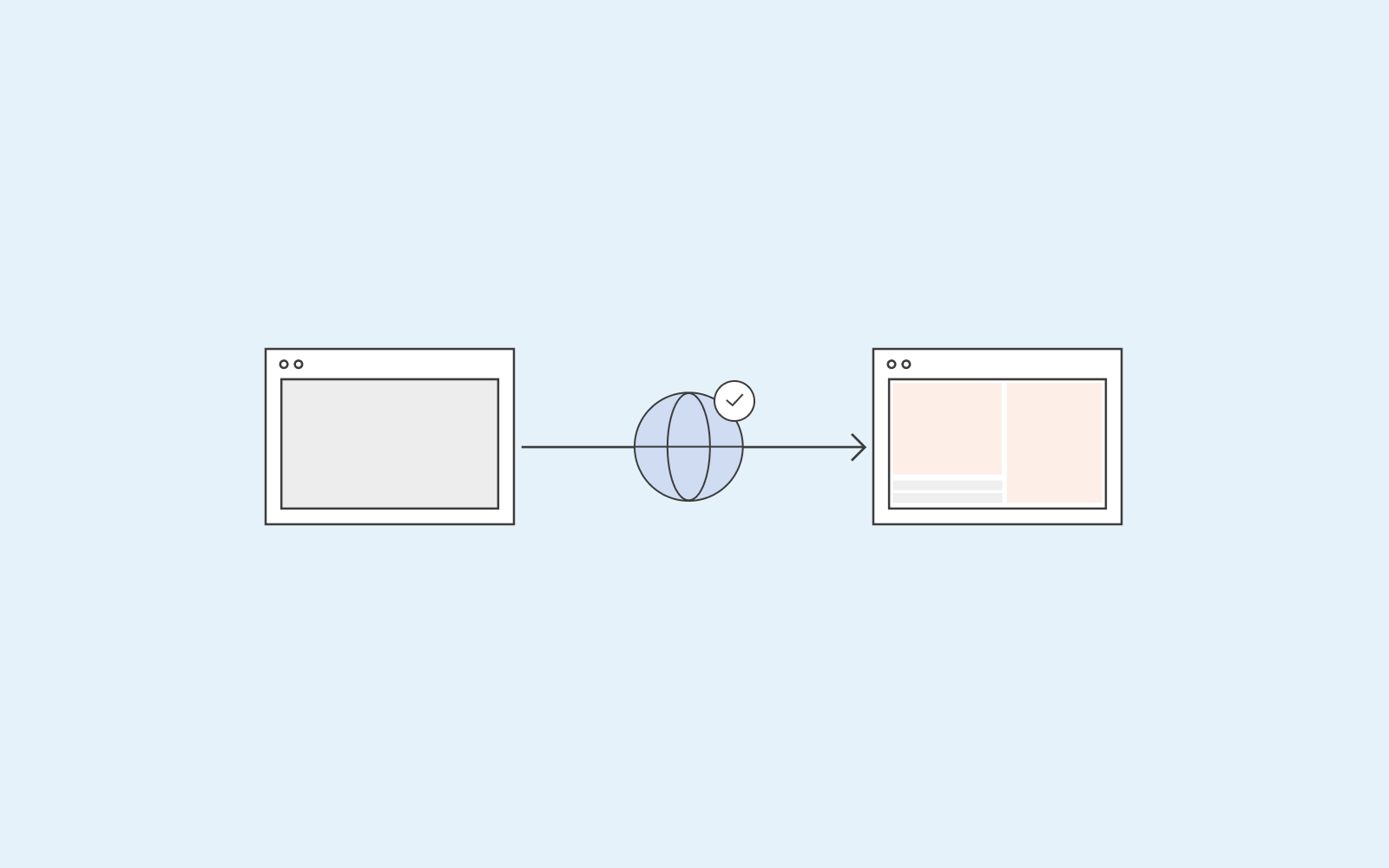
Was ist WordPress Staging?
Eine WordPress Staging Seite ist ein Ort zum Experimentieren und die Staging Seite ist ein Klon Ihrer WordPress Website. Falls Sie gerne Änderungen vornehmen wollen, ohne das Risiko dabei versehentlich alles zu löschen, was Sie im WordPress Editor erstellt haben, ist eine Staging Seite genau das Richtige. Anpassungen jeglicher Art vor ihrer Veröffentlichung zuerst in einer Staging Umgebung zu testen, ist immer eine gute Idee.
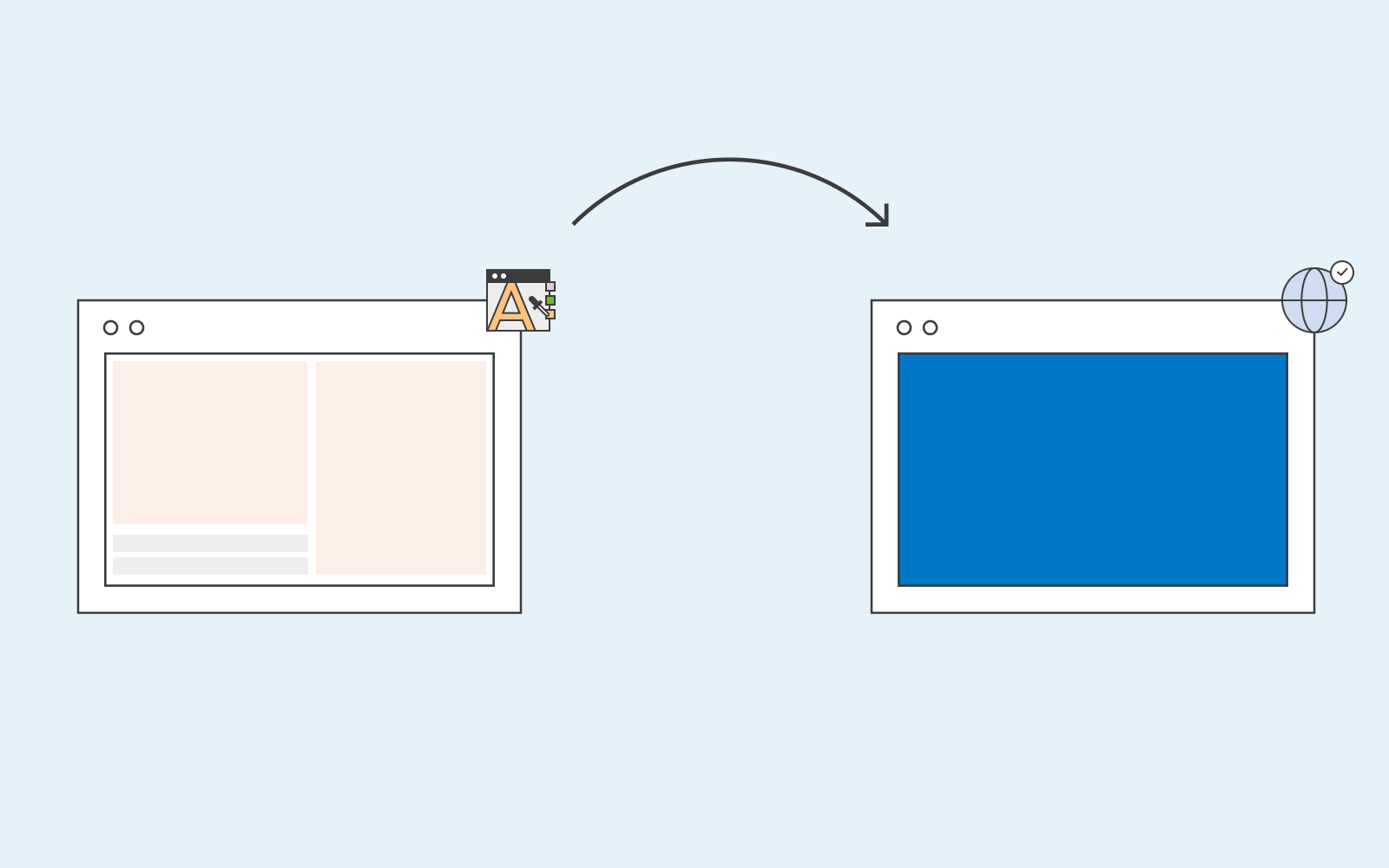
Wie können Sie das WordPress Staging einrichten?
Mit unserem one.com Staging Plugin können Sie kinderleicht eine Kopie Ihrer gesamten Website anfertigen. In der geschaffenen Staging Umgebung können Sie offline herumspielen, und Dinge ausprobieren, ohne dass Sie aus Versehen etwas löschen oder veröffentlichen, das nicht für Ihre Besucher gedacht war.
Das one.com Staging Plugin ist Teil des one.com WordPress Plugins „Themes and Plugins“. Wir zeigen Ihnen die genauen Schritte, mit denen Sie eine Staging Seite mit unserem Plugin erstellen können.
- Klicken Sie auf das Staging Plugin (welches Sie als Teil des one.com Plugins in Ihrem WordPress Dashboard finden) und anschließend auf „Staging Seite erstellen“ (Create a Staging Site).
- Anschließend werden zwei LInks kreiert. Einer heißt „Staging Frontend“, über den Sie alle vorgenommenen Änderungen ansehen können. Der andere heißt „Staging Backend“, über den Sie Ihre Website bearbeiten können.
- Klicken Sie auf den „Staging Backend“ Link, um mit dem Bearbeiten und Ausprobieren anzufangen.
- Wenn Sie mit dem Ergebnis zufrieden sind, gehen Sie einfach zurück in das Staging Menü und klicken auf „Copy Staging to Live“. Et voilà, schon sind Sie fertig!
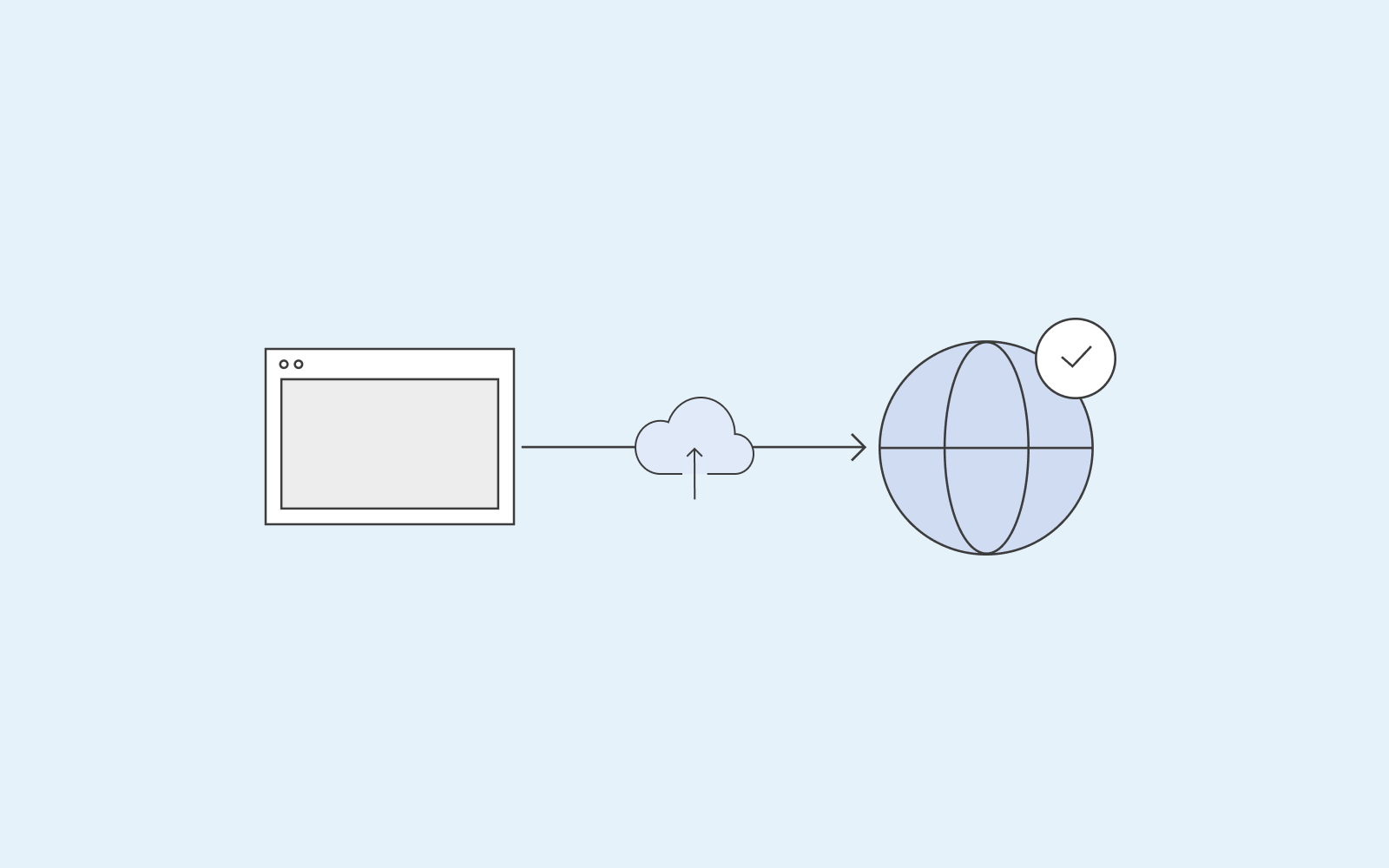
Die Vorteile des one.com Staging Plugins
Ganz gleich, ob Sie WordPress-Entwickler oder Besitzer einer Website sind, unser Plugin kann Ihnen eine große Hilfe sein. Hier sind einige Gründe, weshalb Sie unser Plugin nutzen sollten:
- Sie können ohne Druck nach Ihren Wünschen Anpassungen vornehmen, neue Plugins und Themes installieren und vieles mehr probieren. Sobald Sie mit dem Ergebnis zufrieden sind, können Sie alles auf die Live-Seite übernehmen. Alles ohne Stress und Eile, denn die Website ist die ganze Zeit weiterhin in Betrieb und für Ihre Besucher verfügbar.
- Während Sie Änderungen vornehmen und neue Sachen ausprobieren, ist das für Ihre Besucher nicht erkenntlich. Es besteht also kein Grund zur Sorge, dass die Arbeiten an der Website Ihr Geschäft schädigen könnten. Downtime oder Fehlfunktionen können Sie dadurch vermeiden.
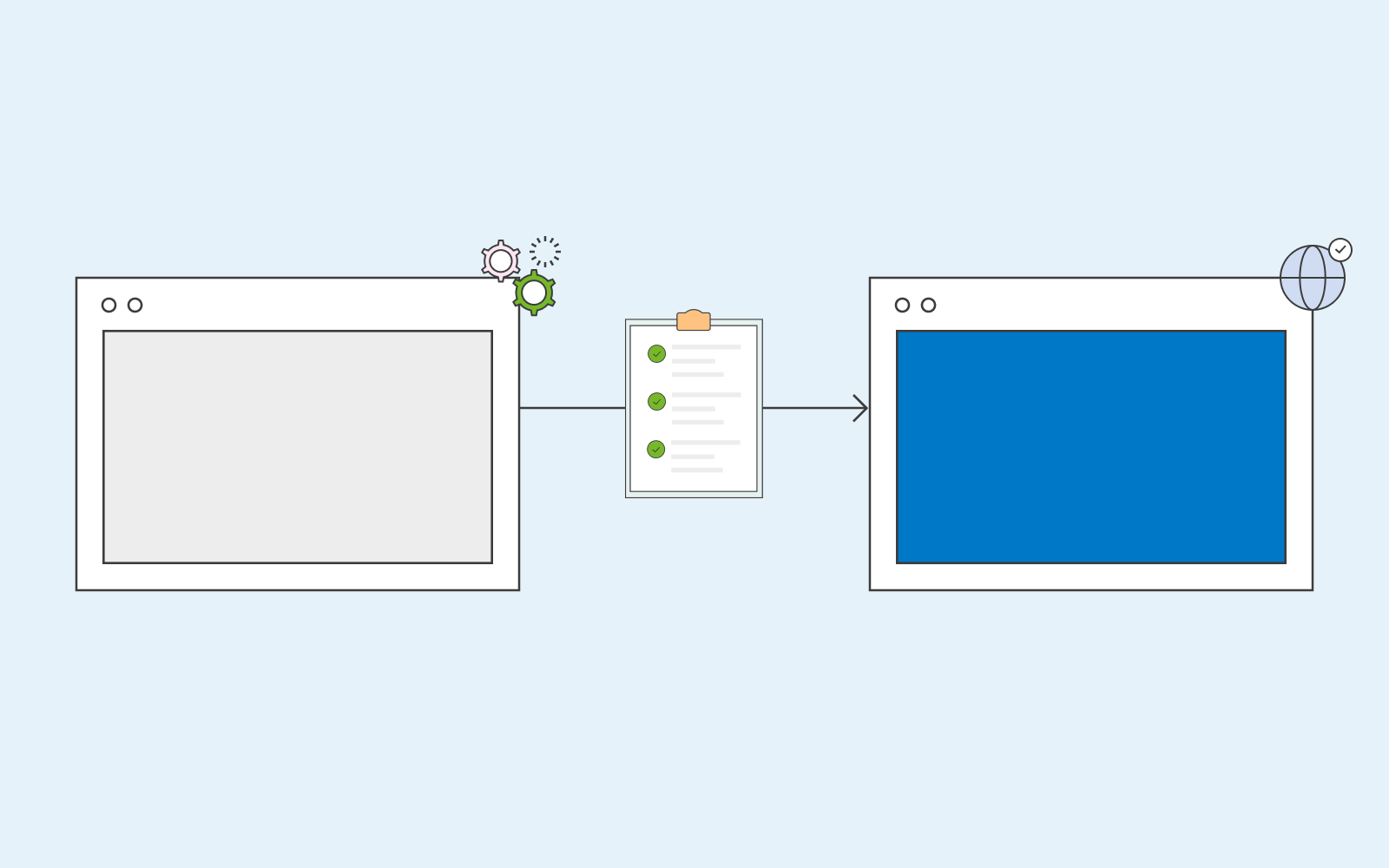
Eine Staging Seite hat noch viele weitere, nützliche Funktionen. Sie können auf der Staging Site neue Funktionen testen, das Layout anpassen, Banner in anderen Farben ausprobieren, die Texte für Ihre Call to Actions verändern und vieles mehr.
Wenn Sie neue Elemente auf Ihrer Website einbauen, bleibt sie dadurch ansprechend für Ihre Besucher, was sich positiv auf die Vermarktung Ihres Unternehmens auswirkt. Sie können auch überprüfen, wie der neue Call to Action ankommt: Erreichen Sie dadurch mehr Abschlüsse oder Käufe als vorher? Falls nicht, können Sie ihn mit der Staging Seite einfach anpassen, bis Sie den perfekten Text gefunden haben.
