Hva er en shortcode?
Vi har forklart alt du trenger å vite om shortcodes
En shortcode er et kort+ en kode. For å definere hvordan en kortkode bør brukes, skriver du “kortkoden” innenfor parentes [som dette]. Kortkoder lar visse funksjoner fungere på nettstedet ditt. Noen plugins krever for eksempel en shortcode for å fungere riktig; hvis ikke, vil besøkende ikke kunne se funksjonene til utvidelsen som du har installert. Et annet eksempel på når du bør bruke en kortkode er når du formaterer innholdet og strukturen på nettstedet ditt.
Kort sagt
En kortkode er en liten tekstbit i parentes som du kan bruke i sider eller innlegg. Det gir deg en rask måte å legge til elementer, som video eller lyd, til innholdet ditt som ellers ville kreve mer tid å kode.
Så hvis du ønsker å legge til kontaktskjemaer eller en pristabell, for å nevne noen, kan en kortkode raskt hjelpe deg med det.
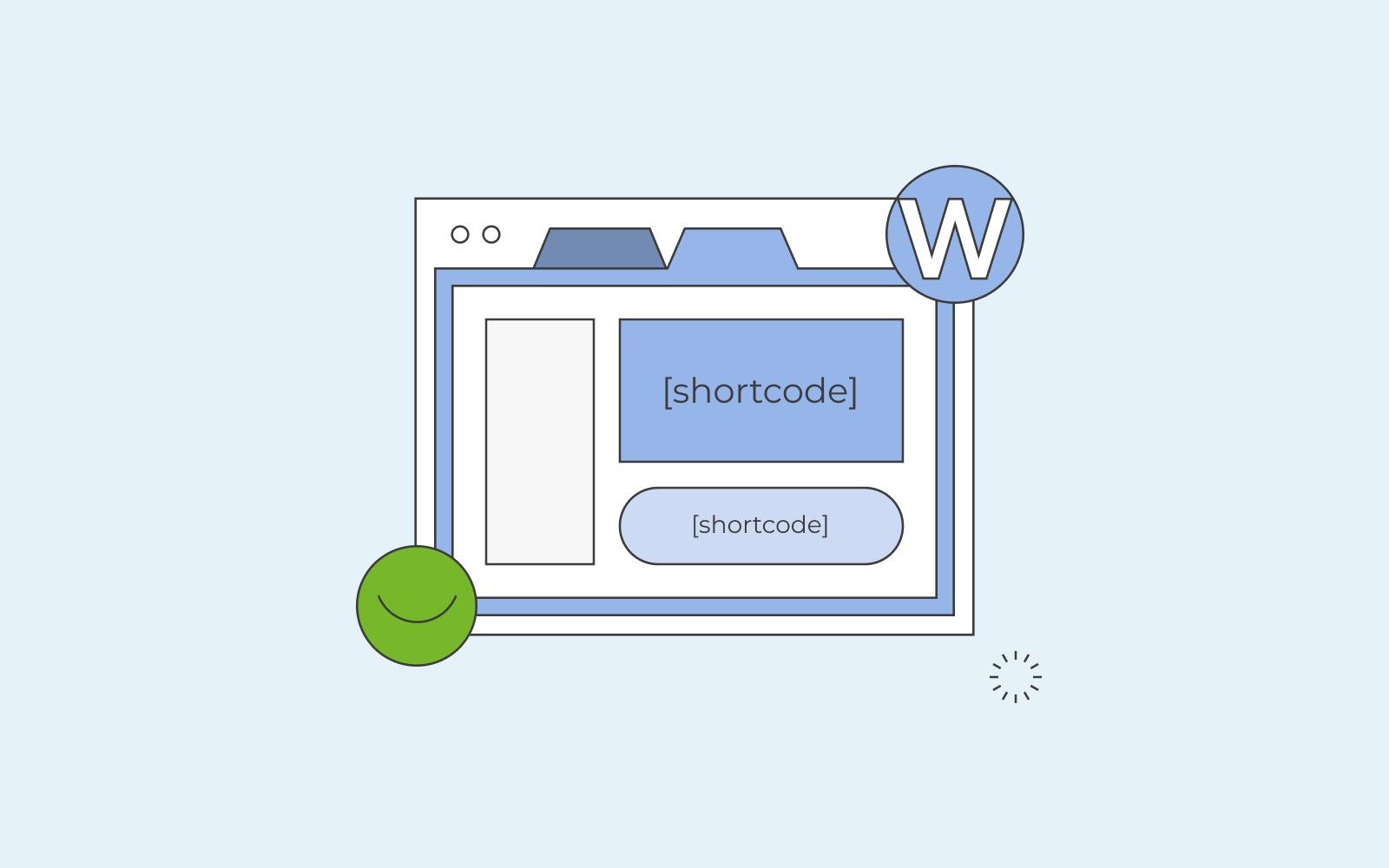
WordPress shortcode eksempel
Du lurer kanskje på hvordan en shortkode i WordPress fungerer og hvilke funksjoner den virkelig har. La oss si at du vil opprette forskjellige faner på din nettside. Du vil for eksempel ha tre forskjellige faner, en fane kan være om deg, en fane kan være om hvordan man kan kontakte deg, og den siste fanen kan være om et produkt/tjeneste du tilbyr. For at fanene skal kunne fungere riktig, må du skrive og legge til en kortkode i WordPress.
Noe som dette:
[tabs] – dette vil åpne alle dine faner.
[tab tittel = “Om meg”] – det er her vi skriver navnet på den første fanen og der vi lager den første fanen.
Fane innhold 1. – Det er her alt innholdet ditt vil gå, inne i den første fanen.
[/tab] – dette lukker den andre fanen.
[tab tittel= “Kontakt meg”] – det er her vi skriver navnet på den andre fanen og der vi lager den andre fanen.
Fane innhold 2. – Det er her alt innholdet ditt vil gå, inne i den andre fanen.
[/tab] – dette lukker den andre fanen.
[tab tittel= “Blomster av meg”] – det er her vi skriver navnet på den tredje fanen.
Fane innhold 3. –det er her vi skriver navnet på den tredje fanen og der vi lager den tredje fanen.
[/tab] – dette lukker den tredje fanen.
[/tabs] – dette lukker alle faner.
Når du installerer og aktiverer en utvidelse, trenger du ikke håndtere HTML og PHP. Forfatteren som oppfant utvidelsen har allerede gjort alt dette. Du trenger kun bruke shortcodes som den ovenfor for å skape et miljø for at utvidelsen skal fungere på riktig måte. Dette er betydningen av kortkoder; opprette miljøet for plugins osv.
Du kan også, som nevnt ovenfor, bruke kortkoder for å legge inn en video på din WordPress nettside. Kortkoden du ville ha skrevet ville vært slik:
[youtube=http://www.youtube.com/watch?v=76IPdrSExzs]
Hvis du skriver denne kortkoden, vises denne videoen:
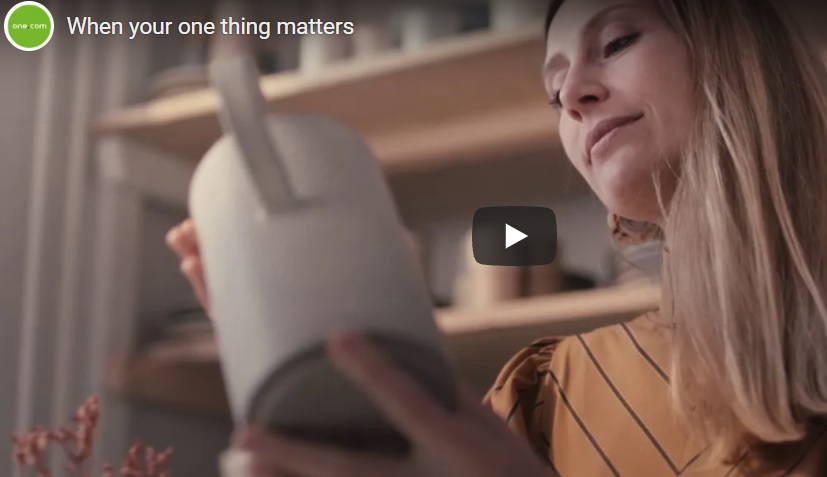
Hvor bør du legge til en kortkode i WordPress?
Nå som vi vet mer om hva en WordPress shortcode gjør og hvordan shortcode eksempler ser ut, kan vi se på hvordan du kan legge til en kortkode i WordPress og inne i innleggene dine.
Du kan ta en hvilken som helst plugin i ditt WordPress kontrollpanel; noen plugins genererer kortkoden for deg, som du bare kan kopiere og så lime inn på dine sider. Å gjøre det på denne måten er enkelt og greit fordi du ikke trenger å skrive noen koder. Du kan istedenfor kopiere WordPress kortkoden generert av pluginet og lime inn “kode versjonen” i ditt WordPress innlegg, og vips så vil utvidelsen gjøre jobben sin.
Hvis du for eksempel vil vise utvidelsen på sidefeltet (widgeten), og plugin-en ikke genererer en kortkode for det formålet, kan du fortsatt få det til å fungere.
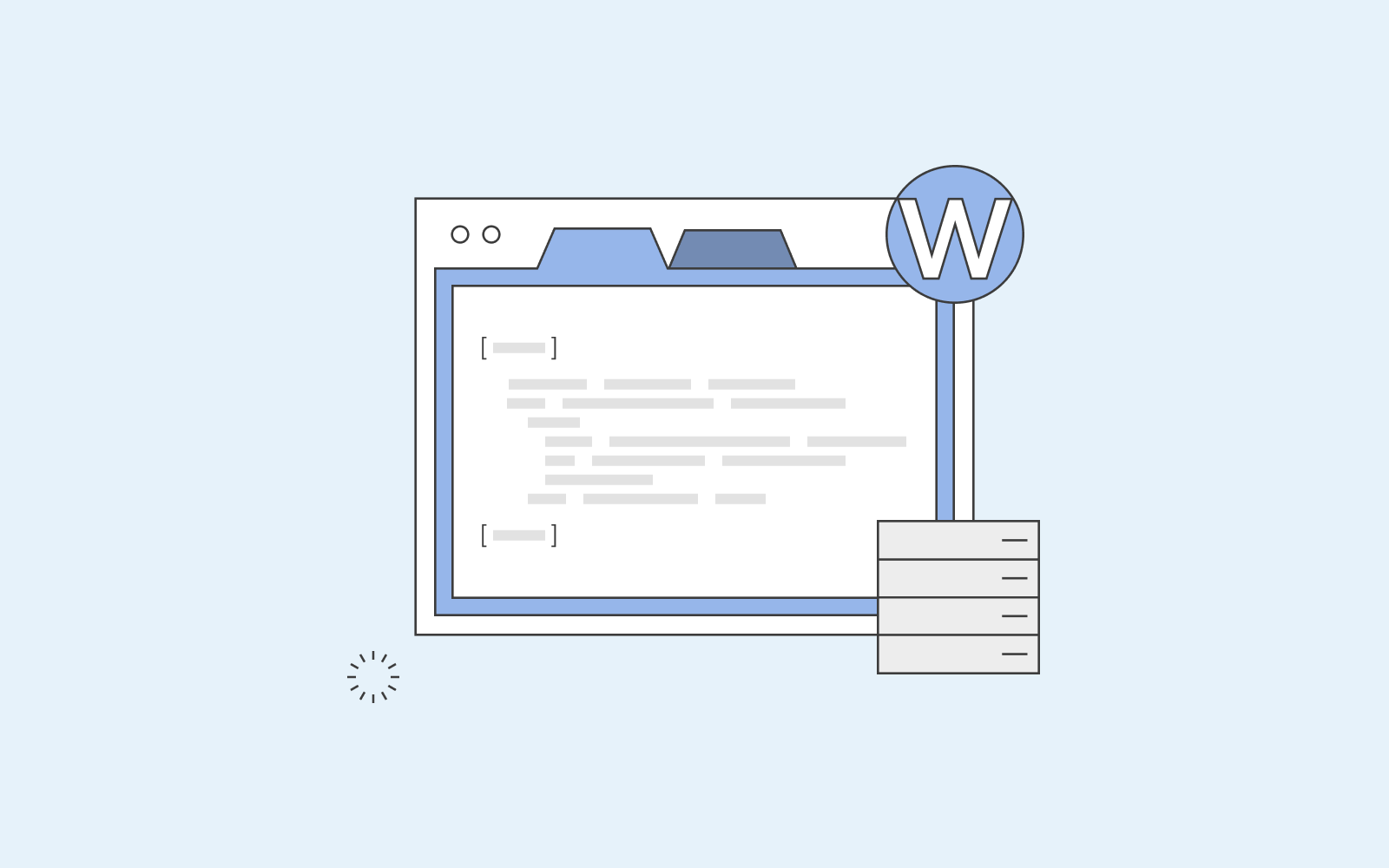
Gå til din Editor i ditt kontrollpanel og sørg for at du har gjort en kopi av dine filer ved å bruke et undertema slik at du ikke mister dataene dine og ødelegger nettstedet ditt.
Deretter går du helt ned til PHP-filen din og legger til kortkodelinjen som legger til et filter.
Det kan være en WordPress shortcode som add_filter(‘widget_text’, ‘do_shortcode’);
Når du er ferdig, oppdaterer du filen, og du vil se at pluginet/widgeten fungerer og vises i sidefeltet.
Når du vil vise en plugin, for eksempel et bildegalleri, vil kodebiten ovenfor tillate at temaet ditt registrerer pluginet på akkurat det stedet du ønsker.
